Jak sprawdzić model laptopa?

Model laptopa to podstawowa informacja, która może przydać się w wielu sytuacjach. Z racji tego, że poszczególne serie laptopów jednego producenta mogą się od siebie zauważalnie różnić, często każdemu urządzeniu nadawane są numery wskazujące, z jakim modelem mamy do czynienia. To łatwy sposób identyfikacji sprzętu, który zaawansowanym użytkownikom i serwisantom jest w stanie dostarczyć wielu przydatnych informacji (np. o rodzaju wykorzystanego kadłubka, o rodzaju płyt głównych montowanych w danej serii, kompatybilnych procesorach i pamięciach RAM). Sprawdzenie tego, jaki model posiadamy jest łatwe. Co więcej - można dowiedzieć się tego wykorzystując różne sposoby.

Po co mi model laptopa?
Wiele osób może zastanawiać się do czego niezbędny jest model laptopa. W praktyce chyba każdy, przynajmniej raz w życiu przekonał się o tym, ze warto znać model urządzenia, bo w wielu przypadkach jest on podstawowym identyfikatorem, który pozwoli na naprawdę wiele. Najprostszym przykładem jest choćby sytuacja, w której konieczne okazuje się ręczne zaktualizowanie sterowników. Wejście na oficjalną stronę producenta zaowocuje dostępem do całej bazy sterowników, a bez znajomości modelu trudno będzie nam pobrać te poprawne. Drugi przykład to wybór dodatkowych urządzeń peryferyjnych. Przed zakupem zawsze warto upewnić się, że bez problemu będą one współpracowały z modelem laptopa, który posiadamy. Jak więc dowiedzieć się, czy faktycznie tak będzie, skoro nie znamy modelu naszego laptopa?

Znajomość modelu laptopa jest również istotna w przypadku, kiedy chcemy więcej dowiedzieć się o dodatkowych funkcjach urządzenia. Niektóre z nich mogą znacząco usprawnić codzienną pracę i być unikalne, a więc dostępne jedynie dla wybranego sprzętu. Bez numeru modelu trudno będzie też dotrzeć do instrukcji wymiany nośnika, czy o rozbudowę pamięci, jeśli chcemy się tego podjąć sami.
Kompaktowe laptopy o przekątnej 14"

Model laptopa - jak sprawdzić?
Jak już wcześniej wspomnieliśmy, istnieje kilka sposób, dzięki którym możemy dowiedzieć się, jaki model laptopa posiadamy. Niektóre z nich są bardzo proste. Inne z kolei dostarczają bardziej szczegółowych informacji, jednak wymagają większego zaangażowania. Poznajcie najpopularniejsze!
Model laptopa można odczytać z paragonu bądź pudełka
Jeżeli posiadamy fakturę lub paragon za laptopa, informację o modelu często znaleźć możemy właśnie tam. Jeżeli nie posiadamy dowodu zakupu, warto sprawdzić, czy informacja o modelu nie znajduje się na oryginalnym pudełku bądź w dokumentacji sprzętu. To najprostszy i najszybszy sposób na poznanie, z jakim modelem mamy do czynienia.
Model laptopa można odczytać z urządzenia
Jeżeli nie posiadacie już pudełka od laptopa, a dokumentacja zaginęła razem z nim, możliwym sposobem dowiedzenia się tego, jaki model posiadamy, jest odczytanie informacji z samego urządzenia. Producenci często umieszczają specjalne naklejki na spodzie laptopa, na których znajduje się nie tylko informacja o modelu, ale również numer seryjny, nazwa producenta, a nawet nazwa marketingowa sprzętu.
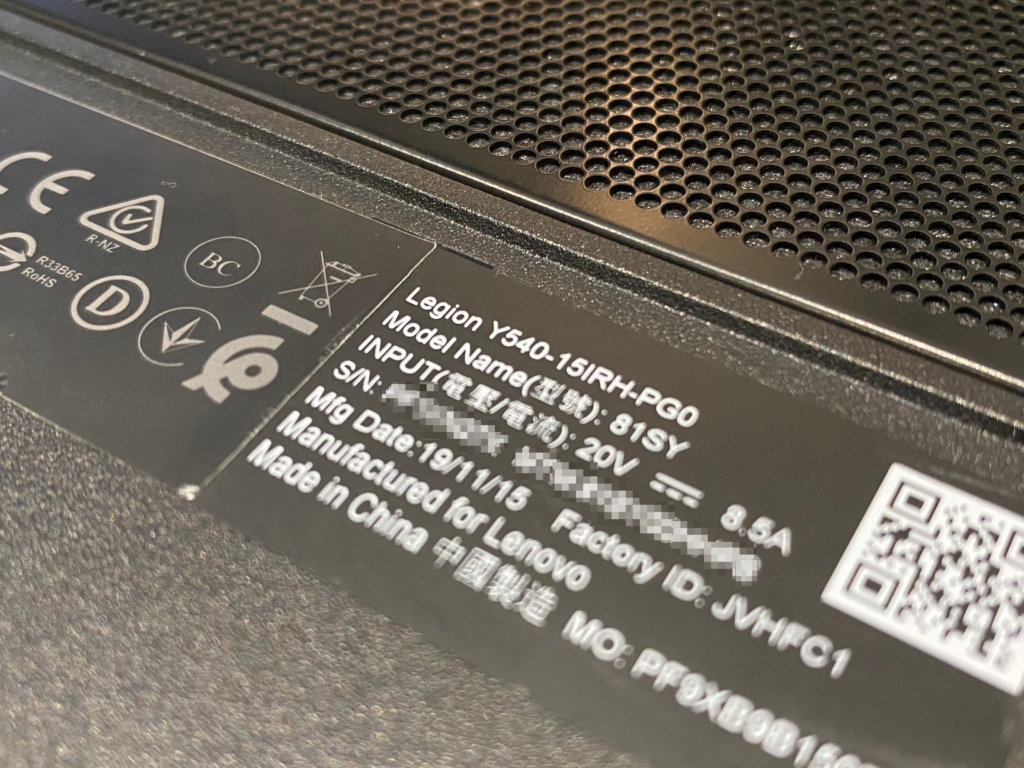
Model laptopa można odczytać z systemu Windows
Jeśli wszystkie inne metody zawiodły, a naklejka na urządzeniu nie jest już czytelna lub laptop jej nie posiada, możemy uzyskać informacje o modelu laptopa w systemie operacyjnym Windows 10 i Windows 11. Istnieją aż trzy proste metody, które działają także w starszych i nowszych wersjach Windows, dzięki którym szybko sprawdzimy parametry naszego laptopa.
Wykorzystanie panelu sterowania
- W pasku wyszukiwania, u dołu ekranu wpisujemy "panel sterowania":
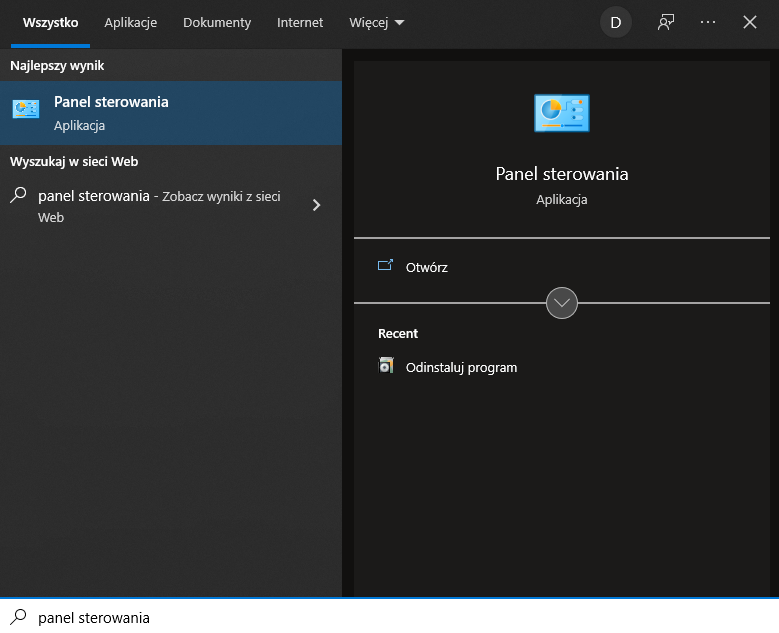
- Jeśli mamy już otwarte okno panelu, otwieramy zakładkę system i zabezpieczenia, a następnie w nowym oknie wybieramy "System":
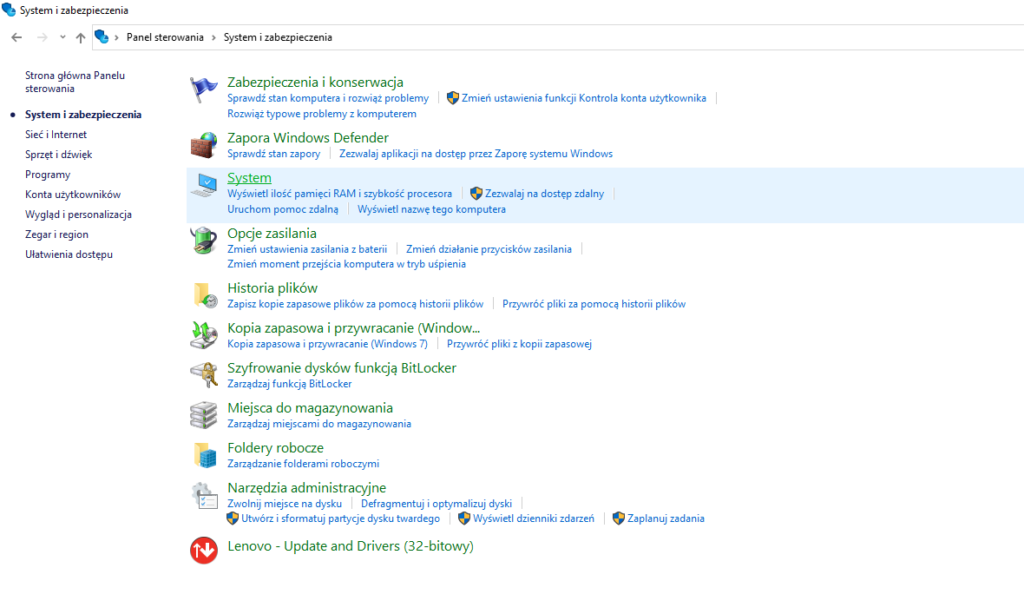
- Wówczas zostanie nam wyświetlona informacja o podstawowych podzespołach oraz modelu laptopa:
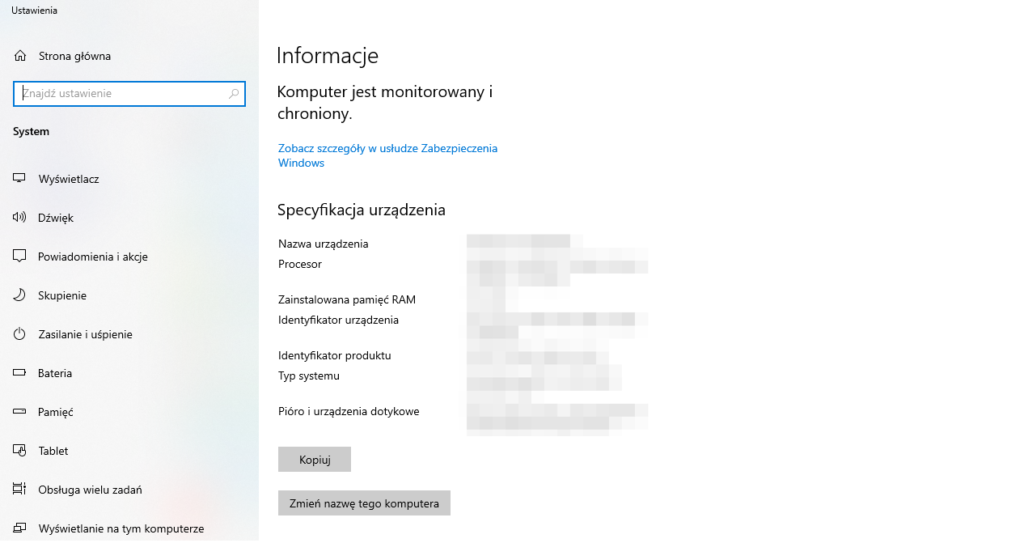
Wykorzystanie opcji "Uruchom"
- Druga metoda wymaga użycia kombinacji przycisków „Windows + R”. Spowoduje to pojawienie się ekranu „Uruchom”:

- Następnie w okienku wpisujemy „msinfo32” – wówczas uruchomiona zostanie aplikacja zawierająca informacje o systemie:

- Z listy, która wyświetli się po otwarciu aplikacji, wybieramy wiersz „Model systemu”, w którym widoczna będzie nazwa laptopa lub komputera:

Wykorzystanie opcji "Narzędzie Diagnostyczne"
Dodatkową opcją jest także wyszukanie informacji o laptopie przez "Narzędzie Diagnostyczne".
- W polu wyszukiwarki Windows 10 wystarczy wpisać „dxdiag”:

- Narzędzie Diagnostyczne będzie wyświetlać informacje o producencie, modelu laptopa, wersji BIOS, procesorze, pamięci RAM oraz innych detalach:
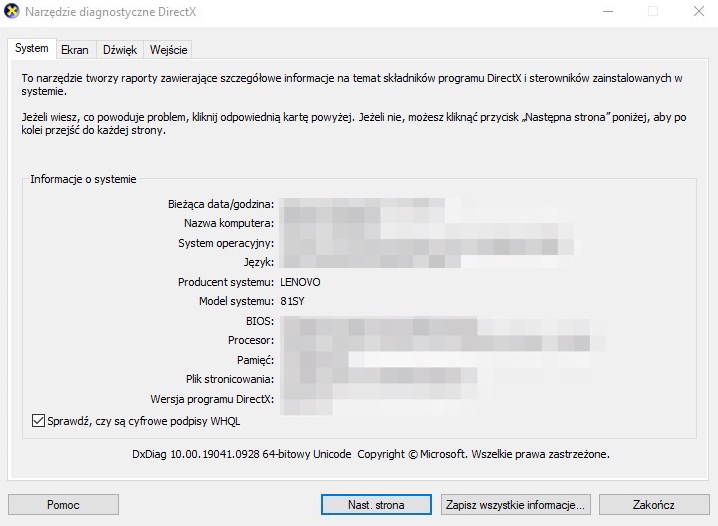
Pod wartością model często będzie znajdował się jednak tylko ogólny typ laptopa, nie jego dokładna nazwa wraz ze specyfikacją – wówczas warto wyszukać tę nazwę w Internecie i upewnić się, że takie dane wystarczą do poprawnej weryfikacji sprzętu. Jeżeli jednak odnajdziemy jedynie całą rodzinę modeli danego producenta, bez wyszczególnionej nazwy sprzętu, należy poszukać nieco głębiej.
- W polu wyszukiwania Windows wpisujemy wówczas „cmd” – otworzy to okno wiersza polecenia:

- W wierszu wklejamy formułę „wmic csproduct get name, identifyingnumber”. Oprócz nazwy modelu otrzymamy wówczas także numer identyfikacyjny:
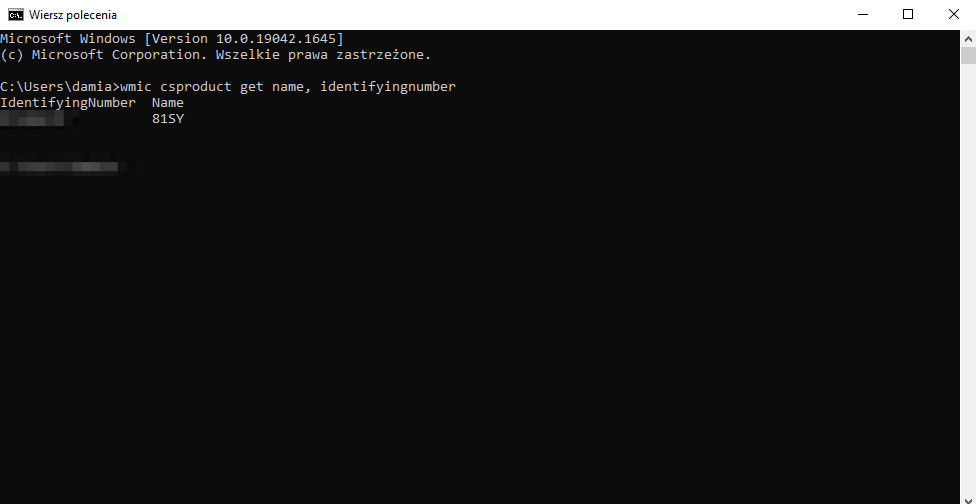
Wydajne modele poleasingowe do pracy i nauki

Model laptopa na Macu - jak sprawdzić?
Firma Apple produkuje znacznie mniej modeli laptopów niż inni producenci, jednak kolory i różne warianty danych modeli sprawiają, że dobrze jest znać numer seryjny i model komputera, który wybraliśmy. Model laptopa możemy znaleźć – tak samo jak w przypadku laptopów z Windowsem – patrząc na opakowanie lub spód laptopa. Numer seryjny można znaleźć także w inny sposób.
- W Menu Apple i zakładce „ten Mac” znajdziemy wszystkie niezbędne informacje dotyczące naszego urządzenia. Te same szczegóły będą także dostępne w aplikacji „Informacje o systemie”:
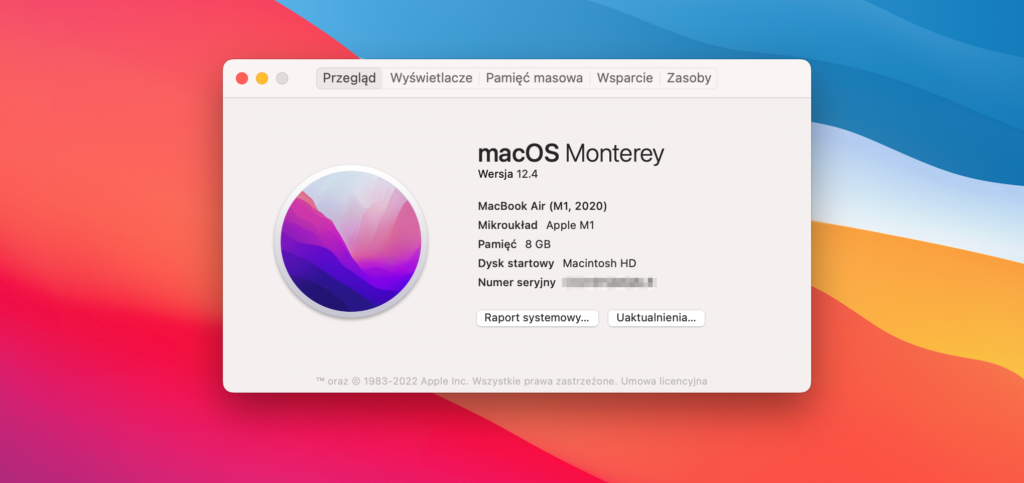
Jak sprawdzić model laptopa - podsumowanie
Jak widzicie, istnieje wiele sposób, dzięki którym w łatwy i szybki sposób możecie dowiedzieć się, jaki model laptopa posiadacie. Co więcej, zarówno system Windows, jak i macOS pozwoli Wam uzyskać te informacje, a wszystko to bez konieczności pobierania zewnętrznych, podejrzanych aplikacji. Przedstawione sposoby są nie tylko sprawdzone, ale w pełni bezpieczne. Nie musicie więc obawiać się, że w jakikolwiek sposób uszkodzicie swój sprzęt.
Autor: L. Rajner.